| Používateľ, ktorý odovzdal: | Cazdaraz1987 |
| Dátum pridania: | 01.04.2020 |
| Veľkosť súboru: | 44.20 Mb |
| Operačné systémy: | Windows NT/2000/XP/2003/2003/7/8/10 MacOS 10/X |
| K stiahnutiu: | 26333 |
| Cena: | Zadarmo* [*Vyžaduje sa bezplatná registrácia] |
ako si zadarmo stiahnuť Windows 10 - Microsoft Community
24. decembra, · Softvér Windows; Oficiálna stránka Microsoft Free Downloads; Stiahnite si obraz disku Windows 10 (súbor ISO) Pred aktualizáciou si pozrite informácie o stave vydania systému Windows, kde nájdete známe problémy, aby ste sa uistili, že vaše zariadenie nie je ovplyvnené. Rodinné predplatné Microsoft na 1 rok až pre 6 používateľov – Pre zariadenia so systémom Windows, MacOS, iOS a Android – Prejdite do histórie objednávok, nájdite Windows 10 a potom vyberte Product key/Inštalovať. Vyberte Kopírovať, aby ste skopírovali kľúč, a potom vyberte Inštalovať. Vyberte nástroj Stiahnuť teraz a postupujte podľa pokynov. Sprievodca vám pomôže prejsť krokmi inštalácie. Windows 10 si môžete nainštalovať 8. januára · Obsahuje Windows 10 Home N, Windows 10 Pro N. Prevzatie súboru ISO Súbor ISO je digitálna alebo virtuálna replika fyzického disku. Ak chcete použiť ISO, musíte ho napáliť na optický disk. V prípade systému Windows 10 prázdny dvojvrstvový disk DVD alebo prázdna jednotka USB. Ak používate Windows 7, môžete si vytvoriť blogger.com a potom ho napáliť pomocou
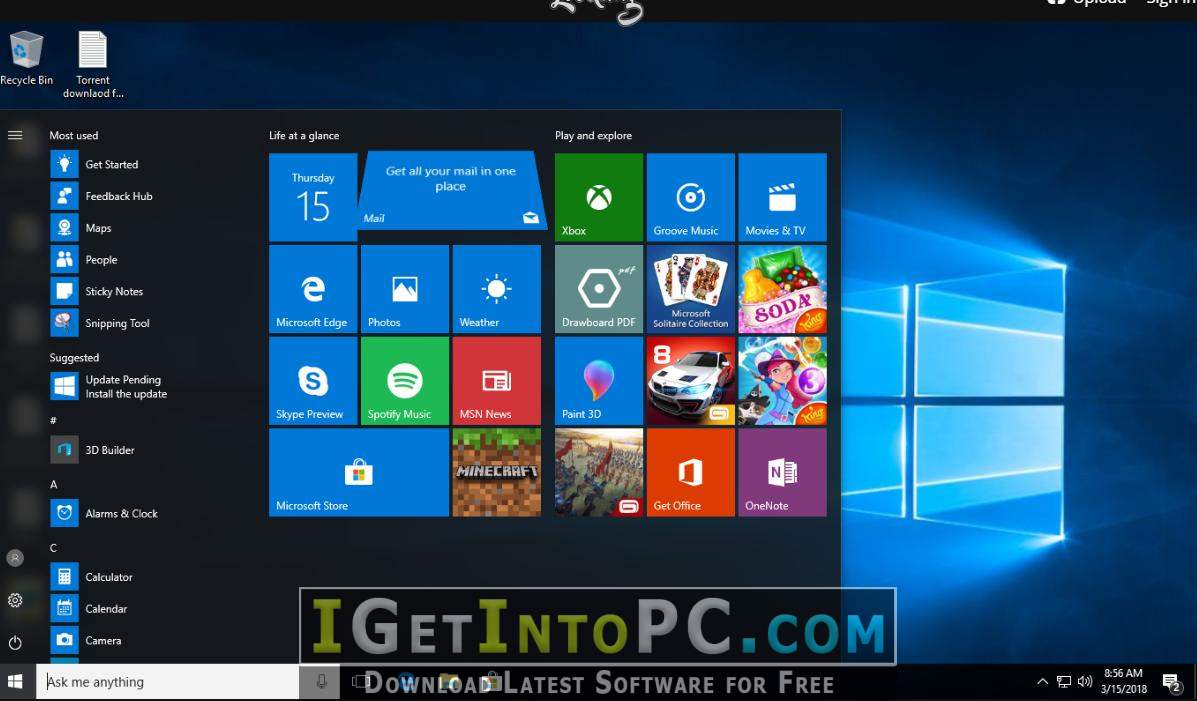
Súvisiace informácie
Pred aktualizáciou si pozrite stav informácií o vydaní systému Windows, kde nájdete známe problémy, aby ste sa uistili, že vaše zariadenie nie je ovplyvnené. Ak chcete začať, musíte mať najprv licenciu na inštaláciu systému Windows. Potom si môžete stiahnuť a spustiť nástroj na vytváranie médií. Ďalšie informácie o používaní nástroja nájdete v pokynoch nižšie. Ak inštalujete Windows 10 do počítača so systémom Windows XP alebo Windows Vista alebo ak potrebujete vytvoriť inštalačné médium na inštaláciu systému Windows 10 na inom počítači, pozrite si časť Používanie nástroja na vytvorenie inštalačného média Jednotka USB flash, DVD alebo súbor ISO na inštaláciu systému Windows 10 na inom počítači v sekcii nižšie.
Poznámka: Pred inštaláciou systému Windows 10 skontrolujte, či váš počítač spĺňa požiadavky stiahnutie softvéru microsoft windows 10 požiadavky pre Windows Odporúčame tiež navštíviť webovú stránku výrobcu počítača, kde nájdete ďalšie informácie o aktualizovaných ovládačoch a kompatibilite hardvéru. Po stiahnutí a inštalácii vás nástroj prevedie postupom nastavenia systému Windows 10 na vašom počítači. Všetky vydania systému Windows 10 sú k dispozícii, keď vyberiete systém Windows 10, okrem vydania Enterprise. Ďalšie informácie o edícii Enterprise nájdete v Centre multilicenčných služieb. Podľa týchto krokov vytvorte inštalačné médium USB flash disk alebo DVD, ktoré môžete použiť na inštaláciu novej kópie Windowsu 10, vykonanie čistej inštalácie alebo preinštalovanie Windowsu Ak máte Office alebo starší stiahnutie softvéru microsoft windows 10 ak sa rozhodnete vykonať čistú inštaláciu systému Windows 10, budete musieť nájsť kód Product Key balíka Office.
Tipy na nájdenie kódu Product Key nájdete v časti Nájsť kód Product Key balíka Office alebo Zadajte kód Product Key stiahnutie softvéru microsoft windows 10 váš program balíka Office. Vyberte jazyk, vydanie, stiahnutie softvéru microsoft windows 10, a bit alebo bit architektúry pre Windows Po dokončení krokov na inštaláciu systému Windows 10 skontrolujte, či máte nainštalované všetky potrebné ovládače zariadení. Poznámka: Ovládače pre zariadenia Surface nájdete na stránke Stiahnuť ovládače a firmvér pre Surface. Ak sa váš počítač nespustí automaticky z média USB alebo DVD, možno budete musieť otvoriť ponuku zavádzania alebo zmeniť poradie spúšťania v nastaveniach systému BIOS alebo UEFI vášho počítača. Ak chcete otvoriť ponuku zavádzania alebo zmeniť poradie spúšťania, zvyčajne budete musieť ihneď po zapnutí počítača stlačiť kláves ako F2, F12, Delete alebo Esc.
Pokyny na prístup k ponuke zavádzania alebo na zmenu poradia spúšťania pre váš počítač nájdete v dokumentácii dodanej s počítačom alebo na webovej lokalite výrobcu. Ak nevidíte mediálne zariadenie USB alebo DVD uvedené v možnostiach zavádzania, možno budete musieť požiadať výrobcu počítača o pokyny na dočasné vypnutie funkcie Secure Boot v nastaveniach systému BIOS. Ak zmena zavádzacej ponuky alebo poradia nefunguje, stiahnutie softvéru microsoft windows 10, a váš počítač sa okamžite spustí s operačným systémom, ktorý chcete nahradiť, je možné, že sa počítač úplne nevypol. Ak chcete zabezpečiť úplné vypnutie počítača, vyberte tlačidlo napájania na prihlasovacej obrazovke alebo v ponuke Štart a vyberte možnosť Vypnúť. Ak ste si stiahli súbor ISO pre Windows 10, súbor sa uloží lokálne do vybratého umiestnenia. Ak máte v počítači nainštalovaný program na napaľovanie diskov DVD od tretej strany, ktorý chcete použiť na vytvorenie inštalačného disku DVD, tento program sa môže otvoriť tak, že prejdete na miesto, kde je súbor uložený, a dvakrát kliknete na súbor ISO alebo pravým tlačidlom myši kliknite na súbor ISO, vyberte možnosť Otvoriť pomocou a vyberte preferovaný softvér na napaľovanie diskov DVD.
Ak chcete použiť program Windows Disk Image Burner na vytvorenie inštalačného disku DVD, prejdite do umiestnenia, kde je uložený súbor ISO. Kliknite pravým tlačidlom myši na súbor ISO a vyberte položku Vlastnosti. Na karte Všeobecné kliknite na položku Zmeniť a vyberte Prieskumník systému Windows pre program, ktorý chcete použiť na otváranie súborov ISO, a vyberte možnosť Použiť. Potom kliknite pravým tlačidlom myši na súbor ISO a vyberte možnosť Napáliť obraz disku. Ak chcete nainštalovať Windows 10 priamo zo súboru ISO bez použitia disku DVD alebo flash disku, môžete tak urobiť pripojením súboru ISO. Týmto sa vykoná inovácia vášho aktuálneho operačného systému na Windows Prevziať Windows 10 Pred aktualizáciou si pozrite stav informácií o vydaní systému Windows, kde nájdete známe problémy, aby ste sa uistili, že vaše zariadenie nie je ovplyvnené.
Novembrová aktualizácia systému Windows 10 Asistent aktualizácie vám môže pomôcť aktualizovať na najnovšiu verziu stiahnutie softvéru microsoft windows 10 Windows Ak chcete začať, kliknite na Aktualizovať teraz. Aktualizovať Ochrana osobných údajov. Vytvorenie inštalačného média systému Windows 10 Ak chcete začať, najprv budete potrebovať licenciu na inštaláciu nástroja Windows Download now Privacy. Vyberte Stiahnuť nástroj a vyberte Spustiť. Ak chcete spustiť tento nástroj, musíte byť správcom. Ak súhlasíte s licenčnými podmienkami, na stránke Licenčné podmienky vyberte položku Prijať. Na stránke Čo chcete robiť? na stránke, vyberte možnosť Aktualizovať tento počítač teraz a potom vyberte položku Ďalej. Vaša kópia Windowsu 10 sa neskôr automaticky aktivuje pomocou vašej digitálnej licencie. Vyberte možnosť Zmeniť, čo sa má ponechať stiahnutie softvéru microsoft windows 10 nastavte, či chcete počas inovácie ponechať osobné súbory a aplikácie alebo ponechať iba osobné súbory alebo vybrať možnosť neponechať nič. Inštalácia systému Windows 10 môže chvíľu trvať a váš počítač to urobí stiahnutie softvéru microsoft windows 10 párkrát.
Pred stiahnutím nástroja sa uistite, že máte: Poskytovateľ internetových služieb môže účtovať poplatky za internetové pripojenie. Dostatočné úložisko dát na počítači, USB alebo externom disku na stiahnutie. Prázdna jednotka USB flash s najmenej 8 GB miesta alebo prázdna napaľovačka DVD a DVD, ak chcete vytvoriť médium. Odporúčame použiť prázdne USB alebo prázdne DVD, pretože všetok obsah na ňom bude vymazaný. Pri napaľovaní disku DVD zo súboru ISO, ak sa vám povie, že obrazový súbor disku je príliš veľký, budete musieť použiť dvojvrstvové médium DL DVD. Skontrolujte niekoľko vecí na počítači, do ktorého chcete nainštalovať bitový alebo bitový procesor systému Windows. Ak to chcete skontrolovať na svojom počítači, prejdite do časti Informácie o počítači v nastaveniach počítača alebo Systém v ovládacom paneli a vyhľadajte Typ systému. Požiadavky na systém. Uistite sa, že počítač spĺňa systémové požiadavky pre systém Windows Odporúčame tiež prejsť na webovú lokalitu výrobcu počítača, kde nájdete ďalšie informácie o aktualizovaných ovládačoch a kompatibilite hardvéru.
Jazyk v systéme Windows. Pri inštalácii systému Windows si budete musieť zvoliť rovnaký jazyk. Ak chcete zistiť, aký jazyk momentálne používate, prejdite do časti Čas a jazyk v nastaveniach počítača alebo Oblasť v ovládacom paneli, stiahnutie softvéru microsoft windows 10. Vydanie systému Windows. Mali by ste tiež zvoliť rovnaké vydanie systému Windows. Ak chcete zistiť, ktoré vydanie momentálne používate, prejdite do časti Informácie o počítači v časti Nastavenia počítača alebo Systém v ovládacom paneli a vyhľadajte vydanie systému Windows. Ďalšie informácie nájdete v Centre multilicenčných služieb. produkty Microsoft Office. Ak ste si práve zakúpili nové zariadenie s balíkom Office, odporúčame vám uplatniť si inštaláciu balíka Office pred inováciou na systém Windows Ak chcete uplatniť svoju kópiu balíka Office, pozrite si tému Prevzatie a inštalácia balíka Office HomePersonal alebo Univerzita do počítača.
Ďalšie informácie nájdete v časti Ako inovovať na Windows 10 na nových zariadeniach, ktoré obsahujú balík Office Používanie nástroja na vytvorenie inštalačného média: Vyberte Stiahnuť nástroj teraz a vyberte Spustiť. Ak súhlasíte s licenčnými podmienkami, vyberte položku Prijať. vyberte Vytvoriť inštalačné médium pre iný počítač a potom vyberte Ďalej, stiahnutie softvéru microsoft windows 10. Pripojte prázdny USB flash disk s aspoň 8 GB voľného miesta. Všetok obsah na jednotke Flash bude odstránený, stiahnutie softvéru microsoft windows 10. ISO súbor. Uložte súbor ISO do počítača, ktorý môžete použiť na vytvorenie disku DVD. Po stiahnutí súboru môžete prejsť do umiestnenia, kde je súbor uložený, alebo vyberte možnosť Otvoriť napaľovačku DVD a postupujte podľa pokynov na napálenie súboru na disk DVD.
Ďalšie informácie o používaní súboru ISO nájdete v časti Ďalšie spôsoby použitia súboru ISO na inštaláciu systému Windows 10 nižšie. Po vytvorení inštalačného média ho použite podľa nižšie uvedených krokov. Pripojte jednotku USB Flash alebo vložte DVD do počítača, na ktorý chcete nainštalovať systém Windows Reštartujte počítač. Na stránke Inštalácia systému Windows vyberte predvoľby jazyka, času a klávesnice a potom vyberte položku Ďalej, stiahnutie softvéru microsoft windows 10. Vyberte možnosť Inštalovať systém Windows. Ak chcete pripojiť súbor ISO: Prejdite do umiestnenia, kde je súbor ISO uložený, kliknite pravým tlačidlom myši na súbor ISO a vyberte položku Vlastnosti. Na karte Všeobecné kliknite na Zmeniť… a vyberte Prieskumník Windows pre program, ktorý chcete použiť na otváranie súborov ISO, a vyberte Použiť. Kliknite pravým tlačidlom myši na súbor ISO a vyberte položku Pripojiť.
Dvojitým kliknutím na súbor ISO zobrazíte súbory v ňom. Dvakrát kliknite na nastavenie. exe na spustenie inštalácie systému Windows 10. Prihláste sa do centra multilicenčných služieb a stiahnite si vydania Enterprise. Prihláste sa do svojho predplatného na portáli MSDN pre sťahovanie z MSDN. Navštívte stránku Windows Insider a stiahnite si zostavy Insider Preview. Navštívte stránku Download Academic Products, kde nájdete požadovaný produktový kľúč edície Education. Ďalšie možnosti sťahovania Prihláste sa do centra multilicenčných služieb a stiahnite si vydania Enterprise. Prihláste sa do svojho odberu na Stiahnite si softvér spoločnosti Microsoft pre systém Windows 10 Portál Studio Subscriptions pre dostupné sťahovanie. Poskytnite spätnú väzbu Vyberte možnosť, stiahnutie softvéru microsoft windows 10. Vyberte možnosť, stiahnutie softvéru microsoft windows 10.
Ďakujeme za váš cenný príspevok.
na stiahnutie minecraft 1.5.2
Sprievodca vám pomôže prejsť krokmi inštalácie. Nie všetky aplikácie sú dostupné na celom svete. Ak máte v počítači nainštalovaný program na napaľovanie diskov DVD od tretej strany, ktorý chcete použiť na vytvorenie inštalačného disku DVD, tento program sa môže otvoriť tak, že prejdete na miesto, kde je súbor uložený, a dvakrát kliknete na súbor ISO alebo pravým tlačidlom myši kliknite na súbor ISO, vyberte možnosť Otvoriť pomocou a vyberte preferovaný softvér na napaľovanie diskov DVD. Získajte ďalšie informácie o používaní produktových kľúčov s balíkom Office. Ak ste si zakúpili softvér od spoločnosti Microsoft z webovej lokality tretej strany, budete musieť od nej získať informácie o prevzatí a kľúči produktu. Ak sa verzia neponúka automaticky prostredníctvom kontroly stiahnutie softvéru microsoft windows 10 aktualizácie, môžete ho získať manuálne prostredníctvom asistenta aktualizácie, stiahnutie softvéru microsoft windows 10.

No comments:
Post a Comment